Flutter Align allows you to position its child widget at the desired location you want. It accepts the alignment properties for alignment. In this entire tutorial, you will know how to implement the Flutter Align widget.
How to create Flutter Align Widget
To create align widget you have to just wrap the child widget with the Align() class. For example, I want a TextButton to align to the center then I will wrap the button widget with the Align().
Container(
margin: EdgeInsets.all(20),
color: Colors.teal,
width: 500,
height: 500,
child: Align(
alignment: Alignment.center,
child: ElevatedButton(
child: Icon(
Icons.people_alt_rounded,
size: 40,
),
onPressed: () {},
),
),
),Output

How to use Flutter Align Widget
The above code was aligning the flutter align widget to the center. Let’s align the Elevated button to a different position. The Button is placed inside the container widget.
1. Placing the button to the center-left
To do so you will use Alignment.centerLeft
Container(
margin: EdgeInsets.all(20),
color: Colors.teal,
width: 200,
height: 200,
child: Align(
alignment: Alignment.centerLeft,
child: ElevatedButton(
child: Icon(
Icons.people_alt_rounded,
size: 40,
),
onPressed: () {},
),
),
),Output

2 Aligning the button to the center-right
alignment: Alignment.centerRightOutput

3. Placing the button to the top center
alignment: Alignment.topCenterOutput

4. Placing the button to the bottom center
alignment: Alignment.bottomCenterOutput

5. Aligning the button to the bottom left
alignment: Alignment.bottomLeft
Output

7. Aligning the button to the bottom right
alignment: Alignment.bottomRight
Output

8. Placing the button to the top left
alignment: Alignment.topRight
Output

9. Aligning the button to the top right
alignment: Alignment.topRight
Output

These are the ways you can manipular or place the children at various positions using the Align() Widget. You have to just wrap a widget using Align() widget and position the widget anywhere you want. I hope this tutorial on Align() has cleared your queries. If you have any doubts then you can contact us for more help.
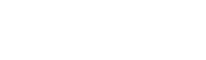








Leave a Reply