The flutter onPressed() function allows you to add functionality to a button. In this entire tutorial, you will learn how to add functionality to an icon button.
Example of onPressed property in flutter
In this example, I will first create an icon button using IconButton() class and then will add functionality using onPressed properly.
The syntax for the IconButton
IconButton(
icon: your_icon_here,
onPressed: () {
// add functionality here
},Steps to implement onPressed Property
Step 1: Create a Home Stateful Widget
The first step is to create a Home Stateul widget that will contain an icon button at the center of the body with text. When the user will click on it it will change the color of the Icon Button . Use the following lines of code to create Home page for the app.
import 'package:flutter/material.dart';
class Home extends StatefulWidget {
const Home({Key? key}) : super(key: key);
@override
_HomeState createState() => _HomeState();
}
class _HomeState extends State {
Color color = Colors.red;
@override
Widget build(BuildContext context) {
return Scaffold(
appBar: AppBar(
title: Text("Flutter OnPressed Example"),
),
body: Center(
child: IconButton(
icon: Icon(
Icons.home,
color: color,
size: 50,
),
onPressed: () {
setState(() {
color = Colors.blue;
});
},
)),
);
}
}Here you can see I have defined an IconButton() and inside it, there is an icon, color, and size and also a defined onPressed attribute where you can add your own logic for icon button manipulation.
Step 2: Create a Main Widget class
The second step is to create a Main widget class that will use MaterialApp(), class, with Home() class as the main page of the app. Add the following lines of code in the main.dart file.
import 'package:flutter/material.dart';
import 'package:flutter_tutorial/pages/home.dart';
void main() {
runApp(MyApp());
}
class MyApp extends StatefulWidget {
// This widget is the root of your application.
@override
_MyAppState createState() => _MyAppState();
}
class _MyAppState extends State {
@override
Widget build(BuildContext context) {
return MaterialApp(
home: Home(),
);
}
}
Step 3: Run the app
Now the last step is to run the app. In flutter, you can run the app using runApp(your_main_class) function. I have already added this code. When you will run the code you will get the following output.
Before Clicking onPressed

After Clicking onPressed

Conclusion
Flutter onPressed are mostly provided with any button in the Flutter. You can add your logic to manipulate the button. These are steps for implementing an IconButton with onPressed example. I hope you have liked this tutorial. If you have any queries then you can contact us for more help.
Source:
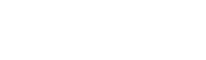








Leave a Reply